Devices and Mac OS X version
VLC media player requires Mac OS X 10.7.5 or later. It runs on any 64bit Intel-based Mac. Previous devices are supported by older releases.
Note that the first generation of Intel-based Macs equipped with Core Solo or Core Duo processors is no longer supported. Please use version 2.0.10 linked below.
- Feb 23, 2014.
- A huge chunk of the fun that you’ll find on the web is the ability to download images and other files to your MacBook. If you’ve visited a site that offers files for downloading, typically you just click the Download button or the download file link, and Safari takes care of the rest.
Ask them to download the Mac OS X installer for you. Luckily the copy of OS X isn't locked to their account so it will install on any Mac. The one thing you really mustn't do is go to a torrent.
Web browser plugin for Mac OS X
Support for NPAPI plugins was removed from all modern web browsers, so VLC's plugin is no longer maintained. The last version is 3.0.4 and can be found here. It will not receive any further updates.
Older versions of Mac OS X and VLC media player
We provide older releases for users who wish to deploy our software on legacy releases of Mac OS X. You can find recommendations for the respective operating system version below. Note that support ended for all releases listed below and hence they won't receive any further updates.
Mac OS X 10.6 Snow Leopard
Download On Macbook Air 2019
Use VLC 2.2.8. Get it here.
Mac OS X 10.5 Leopard
Use VLC 2.0.10. Get it for PowerPC or 32bit Intel.
Mac OS X 10.4 Tiger
Mac OS X 10.4.7 or later is required
Use VLC 0.9.10. Get it for PowerPC or Intel.
Mac OS X 10.3 Panther
Download On Mac App Store
QuickTime 6.5.2 or later is required
Use VLC 0.8.6i. Get it for PowerPC.
Mac OS X 10.2 Jaguar
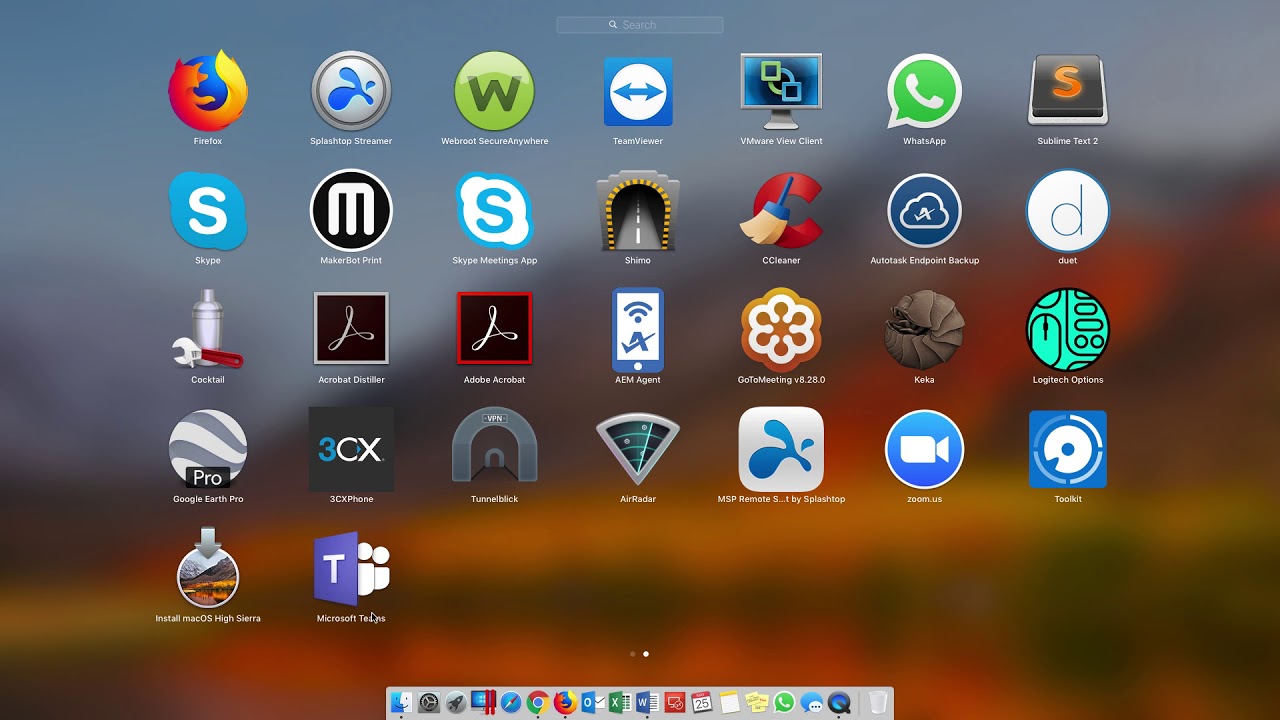

Use VLC 0.8.4a. Get it for PowerPC.
Mac OS X 10.0 Cheetah and 10.1 Puma
Use VLC 0.7.0. Get it for PowerPC.
Safari User Guide
Download music, PDFs, software, and other items by clicking links on webpages.
Download On Macbook Pro
Important: If a download contains software, an alert appears when you open the item. To be safe, don’t open it if you weren’t expecting a software program or if it’s not from a trusted source.
Download an item
In the Safari app on your Mac, click anything identified as a download link, or Control-click an image or other object on the page.
Choose Download Linked File. (Some webpage items can’t be downloaded.)
Safari decompresses files such as .zip files after it downloads them.
Note: If you download an item that you previously downloaded, Safari removes the older duplicate so it doesn’t take up space on your Mac. See Optimize storage space on your Mac.
See items you downloaded
In the Safari app on your Mac, click the Show Downloads button near the top-right corner of the Safari window.
The button isn’t shown if the downloads list is empty.
Do any of the following:
Pause a download: Click the Stop button to the right of the filename in the downloads list. To resume, click the Resume button .
Find a downloaded item on your Mac: Click the magnifying glass next to the filename in the downloads list. If you move a file or change the download location after downloading it, Safari can’t find the file.
Tip: To change where downloaded items are saved on your Mac, choose Safari > Preferences, click General, then click the “File download location” pop-up menu and choose a location.
Clear the downloads list: In the downloads list, click Clear. To remove one item, Control-click it, then choose Remove From List.
By default, Safari automatically removes an item after one day. To change when items are automatically removed, choose Safari > Preferences, click General, then click the “Remove download list items” pop-up menu and choose an option.
Download On Mac
