Troubled by Insufficient memory and want to install apps on SD card. Go through this article to learn how to install apps on SD card.
Android Tips
It's a HP Chromebook x360. 4XU18UA -Chrome OS: Version 84.0.4147.110 (Official Build) (64-bit) -The Smart Card Connector extension displayed reloaded too frequently, and the web store disabled in Chrome. Before attempting to remove the memory card, navigate to the Launcher All Apps Files. Click on your memory card using two fingers and then select Eject device. Pull out the tab covering the memory. There was no way to store apps on SD Card earlier. The Android tinkerers preferred to achieve root access in order to store apps on SD Card. But, following the launch of Android 5.0 Lollipop, some of the Android smartphones started offering the ability to its users to store apps on SD Card. And, it has been a consistent feature on many Android smartphones but not all. Chromebook$ bash fedora-install-kernel.sh. You can then boot your system, turn it off, take the SD card from the Chromebook and insert it in your PC to inspect the content of the file mylogstuff. Using lines like. Now open the terminal emulator app from the Chromebook and type /system/bin/mysh. You should now have root priviledges.
Common Android Tips
Locked Android Tips
Android Music & Video Tips
Insufficient Storage notifications always pop out on Android phones. The most likely reason for this problem is that phone memory is set as the default storage. If you download and install various applications, the phone’s memory would be full, affecting its productivity. By using SD Cards, you can expand your device storage memory with respect to your needs. However, is it possible to install apps on SD card? and if it is, how to install apps on SD card?
Not only this, there are many other queries raised by Android users like How to transfer apps to SD Card Android and How to download apps directly to SD card. Well, this article will provide you satisfying methods and results to resolve all these issues.
Running apps on SD card can make them work slower than with the phone memory. You need to be careful with installing apps on SD card. It may affect the performance of your Android device.
How to Install Apps on SD Card Android
To install apps on Android, you have to set up SD card as internal storage first. Follow the steps below to set up SD card, then you can easily install apps on SD card on Android.
Step 1Insert the SD card in your devices. The notification will pop up on the screen when it detects your new SD Card. Click on “Set up” in order to format it as internal storage. If you don’t see any such notification, then go to Settings > Storage and USB to set up SD card as internal storage.
Step 2A screen will pop up as “Set up your SD card”. click on “Use as Internal Storage”. A warning message will display on the screen asking to format the SD card for internal storage. Create a backup of your SD card and click “Erase and Format”.
Step 3A warning message will display on the screen asking to format the SD card for internal storage. Create a backup of your SD card and click “Erase and Format”.
Step 4Wait for some time till the device is formatting the data on it. After that, you will be asked to move the data to SD card. To move the data select “Move Now”. Select “Move Later” if you want to manage the data migration some other time.
How to Install Apps on SD Card Android – Step 4
Step 5After you are done with the SD Card encryption and formatting, the screen will display the message as “SD card is ready”, click “Done”.
Step 6After this process is finished, you can check the internal phone storage and your SD card storage by going to Settings > Device Storage. The next time you download apps on Android, they will be stored on SD card.
Bonus Tip: How to Transfer Apps From Android To Android
After making a purchase of a new Android phone, transferring important data like contacts, photos from your old Android phone to the new device is necessary as it would be rather inconvenient to start with a brand new phone. When it comes to apps, traditionally, you might have to only download them one by one.
We all know that downloading and installing apps is quite time-consuming. Things could be worse if you have lots of apps waiting to be downloaded. Under this circumstance, we strongly suggest you try AnyDroid.
AnyDroid, developed by iMobie inc., aims at providing all Android users more convenient way to manage data on their phones. One of the most famous features of it is transferring apps from Android to Android. The reasons are following:
1. AnyDroid directly transfers app from Android to Android. You don’t have to go through the complicated transferring process.
2. AnyDroid always transfers data at a blazing fast speed. According to statistics, it can transfer 1.7 GB of data from Android to Android within 1 minute.
Chromebook Install Apps On Sd Card Free
3. AnyDroid is safe and secure. It is developed by a trustworthy developer and you have our guarantee that while using this software, no information leakage or data loss would occur.

AnyDroid Overview
Now, why not download AnyDroid now and follow the guide to transfer apps from Android to Android.
Free Download * 100% Clean & Safe
The Bottom Line
That’s all for how to install apps on SD card on Android. If you still have any questions, please do leave comments below. Besides, AnyDroid is indeed a nice tool to transfer apps from Android to Android. Why not download it now to your computer and have a 5-day free trial?
Product-related questions? Contact Our Support Team to Get Quick Solution >
There was no way to store apps on SD Card earlier. The Android tinkerers preferred to achieve root access in order to store apps on SD Card. But, following the launch of Android 5.0 Lollipop, some of the Android smartphones started offering the ability to its users to store apps on SD Card. And, it has been a consistent feature on many Android smartphones but not all.

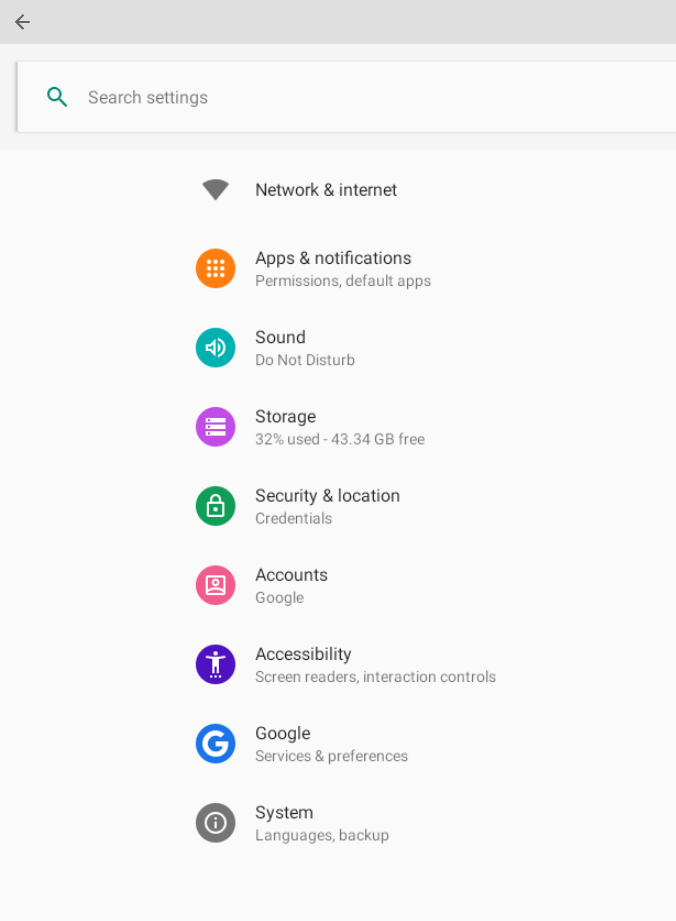
Storing the apps on SD Card would let you save a lot of Internal storage which in turn would help your device perform faster without any hiccups. While you store your apps on SD card, you must remember that those applications installed depend on the SD card. If you remove the SD card, you will not be able to get work done with the apps stored on SD Card.
Should You Store Apps On SD Card?
How To Install Apps On Sd Card Chromebook
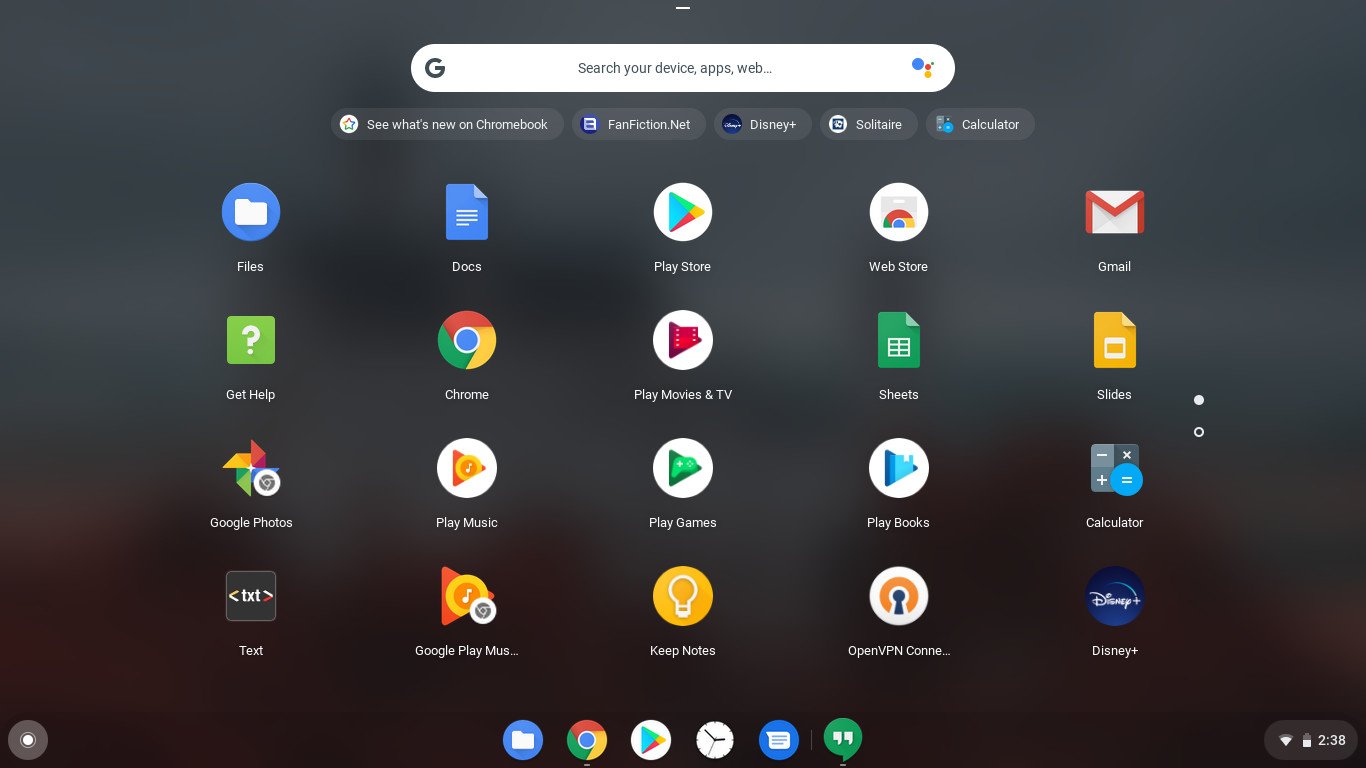
It depends on what type of SD Card you have. If you have an SD Card of Class 10 or higher (UHS or UFS), you can surely store apps on it. But, if you own an SD Card lower than what we suggest, it will not be a wise choice to have apps installed on your SD Card.
Note that the SD Card performance might be slower than the internal storage of the phone, unless the card class is high, and the protocol is the most recent, such as UFS. Not everyone will notice a speed difference, but it’s worth knowing.
How To Store Apps On SD Card?
If your device’s manufacturer allows moving apps to SD Card, you can follow the steps mentioned below to store apps on SD Card.
But, how do you know that the device you are going to purchase offers that option? Do we have a way to know which of the devices support moving apps to SD Card natively? No, unfortunately not. However, you can utilize the web and investigate about it through the forums/publications/social media before purchasing the device.
Steps To Store Apps On SD Card
- Head into the Settings menu.
- Scroll down to find “Apps“. Tap on it.
- Now, you will observe the list of applications installed on your device.
- Tap on any of the apps that you want to store on SD Card.
Note:You will not be able to store every app on SD Card. And, when you have successfully moved the app to SD card, you cannot make it work when you remove the SD Card. - Scroll down, and you will find “Move to SD Card” option. Tap on it to move the app to SD Card.
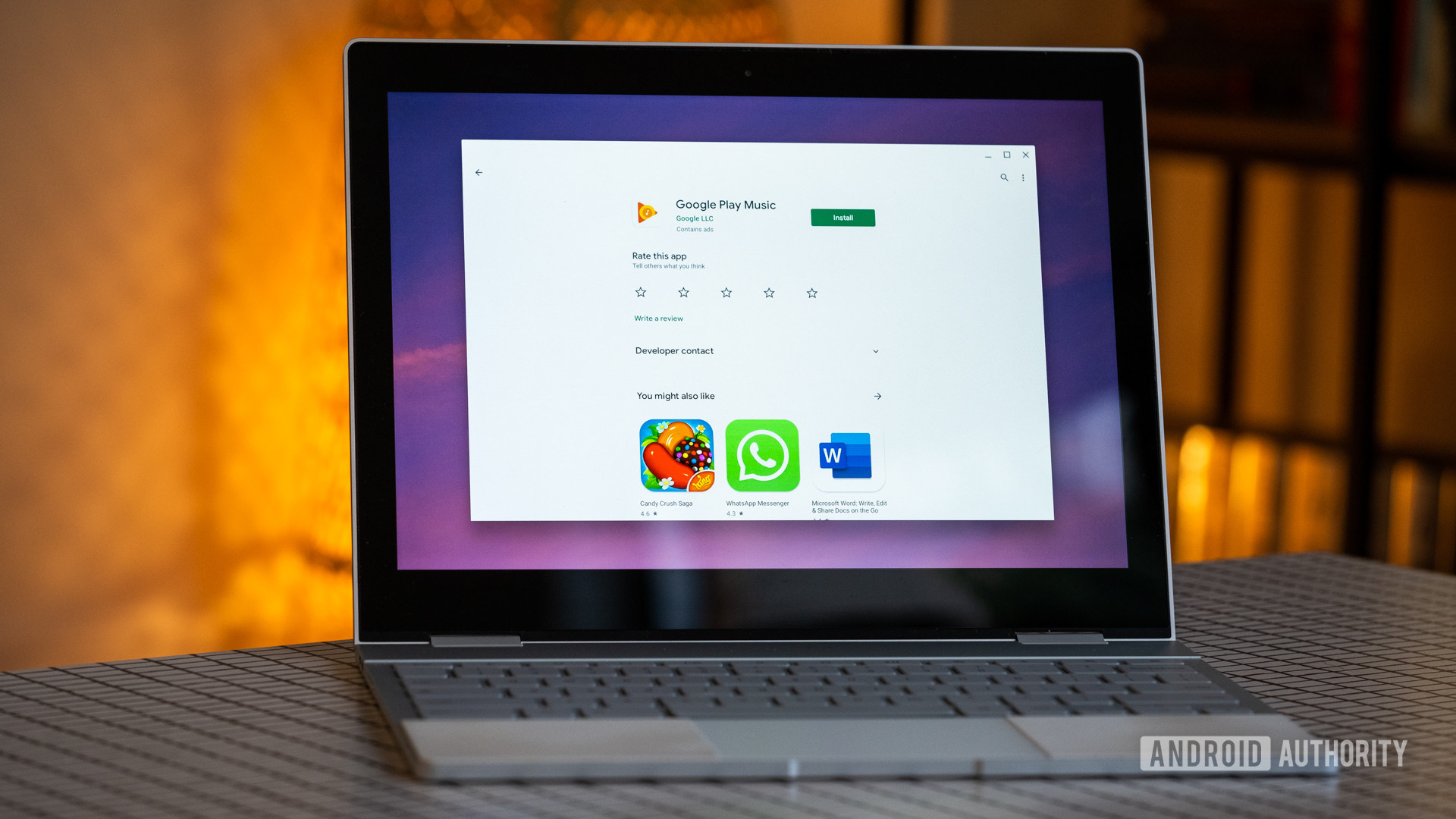
In worst case scenario, you can utilize Android 6.0’s feature and make your SD card as the default storage (your SD Card acts as the Internal storage), as a result your SD Card becomes the default storage for photos in theory. However, do ensure that you have installed a trustworthy SD card with faster reading and writing speeds (class 10 or above). Alternatively, you can head to root your device, but it is not something we would recommend doing.
Filed in . Read more about Android, Sd Card and Smartphones.
