When you install iTunes or iCloud for Windows on your PC—or when you use Boot Camp Assistant to install Windows on your Mac—you get Apple Software Update for Windows.
Apple Software Update keeps the Apple applications on your PC up to date. It also delivers the latest Apple security and software updates to the Windows installation on your Mac.
How to run Apple Software Update
- Click on the Windows icon in the lower-left corner of your Windows screen.
- Type Apple Software Update in the search field.
- Click on Apple Software Update when it appears in the search results dialog.
Dec 19, 2017. Get the latest updates available for your computer's operating system, software, and hardware. We will scan your computer and provide you with a selection. Jul 08, 2020. Jan 11, 2019.
Apple Software Update checks to see if any updates are available. Select the checkbox next to the updates that you want to install, click on the Install button, and then follow the onscreen instructions.
Apple Software Update for Windows runs once a week to check for updates. You can change this frequency to daily, weekly, monthly, or never in the application's preferences.
Learn more
100 Top Free Software
Get more info about using Boot Camp to install Windows on your Mac on the Boot Camp Support page.
Most apps (and other programs, like games or utilities) that were created for earlier versions of Windows will work in the most recent version of Windows 10, but some older ones might run poorly or not at all. Here are some ways to fix common issues with older programs.
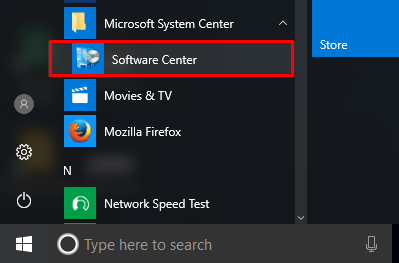
Software Win For Life
Notes:
To check which version and build of Windows you're running, in the search box on the taskbar, enter winver and then select Enter.
If you have printer or scanner problems after a Windows 10 upgrade or update, see Fix printer problems after updating or upgrading to Windows 10.
If you have Bluetooth problems after a Windows 10 upgrade or update, see Fix Bluetooth problems in Windows 10.
First, try running the compatibility troubleshooter:

Win Software Download
In the search box on the taskbar, type the name of the program or app you want to troubleshoot.
Select and hold (or right-click) it, and then select Open file location.
Select and hold (or right-click) the program file, select Properties, and then select the Compatibility tab.
Select Run compatibility troubleshooter.

If that didn’t work, you can try adjusting the settings Compatibility tab. Here's what to look for and what each setting does when it's selected:

Win Software For Icom 7300
Setting | Description |
|---|---|
Compatibility mode | Runs the program using settings from an earlier version of Windows. Try this setting if you know the program is designed for (or worked with) a specific version of Windows. |
Reduced color mode | Uses a limited set of colors in the program. Some older programs are designed to use fewer colors. |
Run in 640 × 480 screen resolution | Try this setting if the graphics for the program appear jagged or are rendered incorrectly. |
Change high DPI settings | If your program isn't displayed correctly on a PC with a high-DPI display (its features are blurry or are too big or too small), select Change high DPI settings, and then try one of these options in the Properties dialog box: Choose which DPI to use
Change the application's high-DPI scaling mode In the High DPI scaling override area, select Override high DPI scaling behavior, and then try one of the following options:
|
Run this program as an administrator | Some programs require administrator permissions to run correctly. Sign in to your PC as an administrator to use this option. |
Change settings for all users | Apply the settings for that program to all accounts on the PC, and select Change settings for all users. You might be prompted for an admin password or to confirm your choice. |
